Using Sage Exchange
Sage Exchange is a simple, all-in-one payment management system, where you can connect all forms of payment devices to your accounting software.
For example, you can connect your credit card payment devices (such as the Ingenico iPP320) and mobile devices using Sage Mobile Payments to Sage Exchange. This allows Sage Exchange to provide you with up-to-date views into your connected payments network.
Sage Exchange Desktop serves as the connection point between your accounting application and Sage Exchange; therefore, you must install and configure it if you want to use Sage Exchange. If you have not yet installed Sage Exchange Desktop, click on the Login page.
Note: See the Sage Exchange - User Guide in the Self Service Portal at https://support.sagepayments.com/ics/support/splash.asp for additional information about Sage Exchange.
Configuring Sage Exchange Desktop for use with Sage Exchange
After installing Sage Exchange Desktop, you must configure it for use with Sage Exchange. The configuration process consists of:
- Registering (or pairing) your Sage Exchange Desktop installation in Sage Exchange, which will allow you to access your accounting data.
- Installing and enabling plugins.
- Selecting general ledger (GL) accounts for each installed plugin. The plugin configuration process allows you to select which GL accounts you want to make available for selection when you create a connection in Sage Exchange.
After registering Sage Exchange Desktop in Sage Exchange and configuring plugins, you can begin adding devices such as credit card swipers, check readers, shopping cart web pages, and mobile devices running Sage Mobile Payments as components in Sage Exchange. You can then create connection maps in Sage Exchange.
The image below shows how Sage Exchange Desktop and payment devices are connected to the Connections page in Sage Exchange.
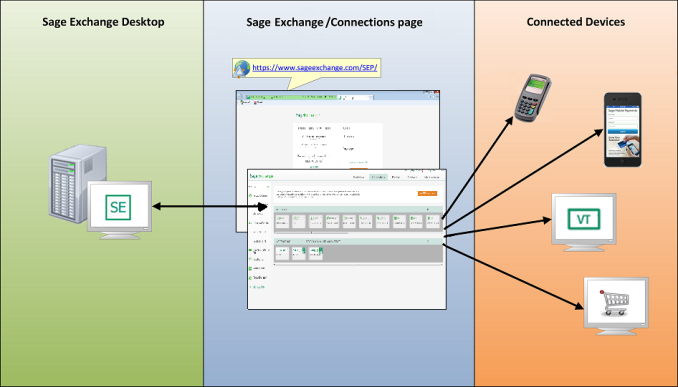
Registering Sage Exchange Desktop in Sage Exchange
Follow the steps below to register your Sage Exchange Desktop installation in Sage Exchange.
- Right-click the icon running in the Microsoft Windows system tray then select to open the Sage Exchange Desktop - Settings window.
- Expand the node then click .
-
Enter your Sage Exchange email address in the User name field.
- Enter your Sage Exchange password in the Password field.
-
Click to complete the registration process and to add the Sage Exchange Desktop installation as a component in Sage Exchange. Do not close the Sage Exchange Desktop - Settings window.
Installing and configuring plugins
This section includes a procedure for each available plugin in Sage Exchange Desktop. After registering Sage Exchange Desktop in Sage Exchange, follow the procedure for the plugin that corresponds to your application.
Understanding postback
Cash sales and invoice payment connections generate postback transactions from Sage Exchange. If you are installing and configuring the Sage 50 (or Sage 100) Accounting plugin, the posting method you selected for your company determines how Sage Accounting handles postback transactions:
-
Real Time. Transactions that users enter (then save) in Sage Exchange connected applications immediately post to the designated general ledger accounts in the accounting application.
- Batch. Transactions are saved as a batch that you must manually post in Sage Accounting. Using this method, you review the batch of transactions then choose the journals to which you want to post the transactions on the Post window ().
- SmartPosting (recommended). Available only to Sage Quantum Accounting companies, SmartPosting is a service that automatically searches the accounting application’s database at regular intervals for saved transactions to post to the general ledger accounts.
If you are installing a plugin on a multi-user workstation, we recommend installing it for only one user (typically the system administrator). This will prevent other users from accessing the general ledger accounts.
- Open Sage 50 and connect to the company you want to use with Sage Exchange Desktop. Minimize the Sage 50 window but keep the application open.
- Restore the Sage Exchange Desktop – Settings window then expand the node.
- Click to search for available plugins.
- Locate the Sage 50 plugin that corresponds to your installed version of Sage 50.
- Click to install the Sage 50 plugin.
- Click to enable the plugin.
- Click to view your installed plugin.
- Click to open the Sage 50 window.
- Click the link to open the Company window.
-
Select the company you want to connect to in the Company field then click . Sage Exchange Desktop may display an error message. If so, click to close the error then click to close the Sage 50 window.
Note: Sage Exchange Desktop can connect to only one company. Additionally, you cannot change the company selection.
- Restore the Sage 50 window, where the Third Party Application Access window displays.
- Mark Always allow access then click to close the Third Party Application Access window.
- Optionally, select to open the Posting Method window, where you can verify (or change) the selected posting method.
- Close Sage 50 then restore the Sage Exchange Desktop – Settings window.
- Click the node.
- Click to open the Sage 50 window.
- Click the general ledger journal you want to work with in the left-hand pane. Sage Exchange Desktop populates the right-hand pane with the general ledger numbers in the selected journal.
- Mark the Account ID column for each general ledger account you want to make available for selection when adding a connection in Sage Exchange. Optionally, enter a keyword in the Search for field to filter the general ledger accounts.
- Click to accept your selections and to close the Sage 50 window.
- Click to close the Sage Exchange Desktop – Settings window.
Before you begin the procedure below, open Sage 100 and connect to the company you want to use with Sage Exchange Desktop. Minimize the Sage 100 window but keep the application open.
- Restore the Sage Exchange Desktop - Settings window then expand the node.
- Click to search for available plugins.
- Click to install the Sage 100 plugin.
-
Click to enable the plugin.
Note: If Sage 100 is not running, Sage Exchange Desktop automatically opens the Sage 100 - User Logon window, where you must log on to Sage 100.
- Click to view the installed plugin.
- Click to open the Sage 100 window.
- Mark the company that contains the journals you want to make available for selection when adding a connection in Sage Exchange in the Select the companies you want to access in Sage Exchange group box. Sage Exchange Desktop may display an error message. If so, click to close the error then click to close the Sage 100 window.
- Restore the Sage 100 window, where the Third Party Application Access window displays.
- Mark Always allow access then click to close the Third Party Application Access window.
- Optionally, select to open the Posting Method window, where you can verify (or change) the selected posting method.
- Close Sage 100 then restore the Sage Exchange Desktop - Settings window.
- Click the node.
- Click to open the Sage 100 window.
- Mark the journals that contain the general ledger accounts you want to make available for selection when adding a connection in Sage Exchange in the Source Journal List group box.
- Mark the Account ID column for each general ledger account you want to make available for selection when adding a connection in Sage Exchange in the G/L Account List group box.
- Optionally, select another company in the Select the companies you want to access in Sage Exchange group box then repeat steps 14 and 15 to make general ledger accounts from another company available for selection in Sage Exchange.
- Click to accept your selections and to close the Options window.
- Click to close the Sage Exchange Desktop - Settings window.
- Restore the Sage Exchange Desktop - Settings window then expand the node.
- Click to search for available plugins.
- Click to install the Sage 300 plugin.
- Click to enable the plugin.
- Click to view the installed plugin.
- Click to open the Sage Exchange - Sage 300 window.
- Mark the company that contains the general ledger accounts you want to make available for selection when adding a connection in Sage Exchange in the Select Company group box.
- Click a journal in the Select Accounts group box to display it’s general ledger accounts in the right-hand side of the group box.
- Mark the general ledger accounts you want to make available for selection when creating a connection in Sage Exchange.
- Repeat steps 7‐9 as necessary to select additional general ledger accounts.
- Click to accept your selections and to close the Sage Exchange - Sage 300 window.
- Click to close the Sage Exchange Desktop - Settings window.
Note: When using the QuickBooks plugin, you must always close Sage Exchange Desktop before closing QuickBooks.
- Go to http://www.sageexchange.com/install/QB11.ZIP and install the QuickBooks SDK.
- Open the Sage Exchange Desktop - Settings window then expand the node.
- Click to search for available plugins.
- Click to install the QuickBooks plugin.
- Click to enable the plugin.
- Open QuickBooks and connect to the company you want to use with Sage Exchange Desktop. Minimize the QuickBooks window but keep the application open.
- Restore the Sage Exchange Desktop - Settings window then click to open the Options window for the QuickBooks plugin.
- Click to open the Company window.
- Minimize the Sage Exchange Desktop - Settings window and restore the QuickBooks window displaying the QuickBooks - Application Certificate window.
- Mark Yes, always allow access even if QuickBooks is not running then click .
-
Restore the Sage Exchange Desktop - Settings window then click on the Company window to open the Browse for Company window, where you must locate the QuickBooks company you want to connect to Sage Exchange Desktop then click .
Note: Sage Exchange Desktop can connect to only one company. Additionally, you cannot change the company selection at a later time.
- Mark the Account ID column for each general ledger account number you want to make available on the Configuration page in Sage Exchange. Optionally, enter a keyword in the Search for field to filter the general ledger account list.
- Click to accept your selections and to close the Options window.
- Click to close the Sage Exchange Desktop - Settings window.
- Close QuickBooks.
Managing plugins
Follow the procedures below to check for plugin updates or to disable a plugin.
- Right-click the icon running in the Microsoft Windows system tray then select to open the Sage Exchange Desktop - Settings window.
- Expand the node.
- Click to view your installed plugins.
- Click Check for plugin updates in the upper-right hand corner to search for plugin updates.
- Click to install each available plugin update.
- Right-click the icon running in the Microsoft Windows system tray then select to open the Sage Exchange Desktop - Settings window.
- Expand the node.
- Click to view your installed plugins.
- Click for the plugin you want to disable.
- Click to accept your changes and to close the Sage Exchange Desktop - Settings window.
Adding a connection in Sage Exchange
After configuring the plugin for your accounting software, follow the procedure below to add a connection map in Sage Exchange.
- Go to https://www.sageexchange.com to access Sage Exchange then enter your login credentials in the User Name and Password fields.
- Click the tab to open the Connections page.
- Click the accounting software plugin in the Connections Map section to display the connections map below.
- Locate the component you want to connect in the Components section.
- Drag and drop the component from the Components section to an empty place on the connections map to open the Connection Type page of the Map Connection window.
- Select the connection type in the Select connection type field and then click to open the Settings page of the Connection Map window.
- Select the appropriate general ledger account numbers and settings for each account:
Note: The configuration fields vary depending on the selected plugin. If a general ledger account number is not listed in a field, open Sage Exchange Desktop and review the selected general ledger account numbers for the plugin
Cash Sale connections
- If you are connecting to Sage 50 (or Sage 100) Cash Sales, select the general ledger account to which you want to:
- Debit the total amount in the Total Account field.
- Credit the subtotal amount in the Subtotal Account field.
- Credit the tax amount in the Tax Account field, then select how taxes are calculated and posted:
No Tax. Do not calculate tax.
- Tax from Device.Sage Exchange uses only tax amounts provided by the component. No additional calculation is performed.
- Calculate Tax After Deductions. Calculate tax as a fixed percentage of the total transaction after any other deductions are applied. Enter a tax rate in the Rate field to apply the amount to all transactions.
- Calculate Tax On Total. Calculate tax as a fixed percentage of the total transaction. Enter a tax rate in the Rate field to apply the rate to all transactions.
Credit the tax amount in the Shipping Account field, then select how shipping is calculated and posted to the account:
- No Shipping. Do not calculate shipping.
- Shipping From Device.Sage Exchange uses only shipping amounts provided by the component. No additional calculation is performed.
- Calculate Shipping. Calculates shipping as a fixed percentage of the total transaction. Enter a shipping rate in the Rate field to apply the amount to all transactions.
- Flat Rate. Calculates shipping as a fixed dollar amount based on the rate entered in the Rate field. This amount will be applied to all transactions.
Note: The tax and shipping calculations are not added to the transaction amount; conversely, they reduce the transaction total by the rate you enter in the Rate field. If the device captures and reports tax and shipping data, the reported data will override the calculated data. Sage Payment Solutions makes no representations or warranties, expressed or implied, as to the results produced by the operation, except as expressly provided herein.
Invoice Payment connections
- Select the general ledger account to which the receipt is deposited in the Cash Account field of the Add Receipt group box.
- Select the general ledger account to which the customer payment is deposited in the Cash Account field of the Customer Payment group box.
Export connections
- Enter a name for the data file in the Name field.
- Select Daily, Weekly, Monthly, Quarterly, or Annually in the Period field to select when the export occurs after the start date.
-
Enter a date range for the export in the Start Date and End Date fields.
Note: Click on the Reports page to access your exported data files.
- Click to establish the connection and to return to the Connections page.
Viewing transactions in your accounting application
The type of connection you add to Sage Exchange determines which general ledger account you must open in your accounting application to view postback transactions:
- Cash Sales. Open your accounting application and view transactions for the general ledger account you selected in the Total Account field on the Settings page of the Map Connection window.
Note: If you selected the Batch posting method for your Sage Accounting company, cash sales postback transactions do not display in the general ledger account until after batch settlement.
When you use Sage Mobile Payments to process a credit card sale (non‐invoice), Sage Mobile Payments will create a corresponding transaction in Sage Accounting for the selected general ledger account. However, if you process a cash sale, Sage Mobile Payments will not create a corresponding transaction in Sage Accounting. You must manually record the transaction in Sage Accounting for the general ledger account.
Tap in Sage Mobile Payments to review a record of the cash sales you need to enter in Sage Accounting. Additionally, you can log on to My Sage Mobile at https://www.mysagemobile.com to view your cash transactions.
- Invoice Payments. When you process a payment, Sage Payment Solutions immediately creates a receipt in the general ledger account you selected in the Cash Account field within the Add Receipt group box on the Settings page of the Map Connection window. To view the receipt, open your accounting application and view a list of receipts or open the invoice or customer account to which the payment was applied to view the updated balance.